![]() BcdXpress école
BcdXpress école
2. Quelle configuration matérielle ?
3. Quelques précautions initiales
4.
Entrer de nouveaux livres
Ajouter des infos supplémentaires
5.
Entrer les infos d’autres supports
Ajouter des infos supplémentaires
6. Gérer le ‘patrimoine’ (inventaire) de l’école
11. Faire des listes
12. Catalogue Html
13. Editeur d’étiquettes codes barres
14. Travail hors connexion Internet
17. Détails sur les fichiers essentiels
![]() 1 Démarrage rapide :
1 Démarrage rapide :
1.1 Pour constituer le fonds de la bibliothèque :
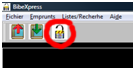 Cliquer sur l’icône cadenas
(le mot de passe initial est déjà tapé).
Cliquer sur l’icône cadenas
(le mot de passe initial est déjà tapé).
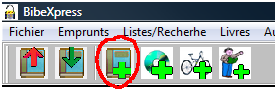
Cliquer sur l’icône livre pour démarrer la recherche de données sur les livres.
Dans
le champ Entrée ISBN taper le n° ISBN du
livre (c’est le n° du code barres 13 chiffres ou le N° en 10 chiffres ) puis  valider avec la
touche Entrée
valider avec la
touche Entrée
Patienter le temps que la liaison se fasse (c’est toujours un peu plus long la première fois).
De nouveaux boutons apparaissent en même temps que les infos sur le livre.
1.2 Importer les élèves de Base élèves
Dans Baseélèves après avoir donné les coordonnées de votre école
Gestion courante (menu vert)
Extraction > Extraire un fichier contenant l'ensemble des élèves de votre école.> Chercher
Une fenêtre s’ouvre

Cliquer sur le bouton Enregistrer et donner le chemin
de ../BcdXpress/Base_eleve/CSVExtraction.csv
Terminer en cliquant sur le bouton Importer les élèves
![]() 1.3 Emprunter un livre
1.3 Emprunter un livre
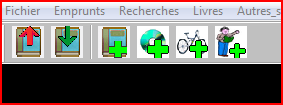 Cliquer sur l’icône ‘emprunter’
Cliquer sur l’icône ‘emprunter’
Introduire Le N° ISBN du livre puis le N° de l’emprunteur, cliquez sur Rechercher
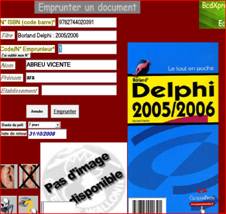 et enfin cliquez sur Emprunter
pour enregistrer l’emprunt.
et enfin cliquez sur Emprunter
pour enregistrer l’emprunt.
![]() 1.3 Rendre un livre
1.3 Rendre un livre
![]() Renseignez le champ ISBN puis cliquez
sur le bouton Chercher
Renseignez le champ ISBN puis cliquez
sur le bouton Chercher
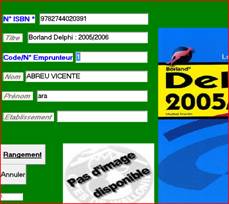 Cliquez sur le bouton Rangement
Cliquez sur le bouton Rangement
![]() 2.
Quelle
configuration matérielle ?
2.
Quelle
configuration matérielle ?
La configuration minimum :
- Un ordinateur avec au minimum Windows 98 2ème édition
- Un écran dont la résolution sera au minimum 1152 X 864
- Une connexion Internet
La configuration idéale :
- Un ordinateur récent avec Windows XP + écran 19’’ (plusieurs entrées USB)
![]() - Un
lecteur de code barre est utile car il permet de lire les codes barres avec un
minimum d’erreurs et un maximum de rapidité pour faire des recherches pendant
la phase de constitution du fond de bibliothèque puis dans l’utilisation du
logiciel pour les emprunts. (http://www.leguide.com/lecteurs_de_codes_barres.htm)
- Un
lecteur de code barre est utile car il permet de lire les codes barres avec un
minimum d’erreurs et un maximum de rapidité pour faire des recherches pendant
la phase de constitution du fond de bibliothèque puis dans l’utilisation du
logiciel pour les emprunts. (http://www.leguide.com/lecteurs_de_codes_barres.htm)
 - Une Imprimante
(faire les cartes emprunteurs, listing)
- Une Imprimante
(faire les cartes emprunteurs, listing)
- Un scanner à plat (respectant la norme twain) pour scanner les rares livres dont vous n’auriez pas obtenu les jaquettes.
- Un micro pour enregistrer + des haut-parleurs (pour les commentaires)
- Une clé USB pour faire des sauvegardes
 - Une Webcam (respectant la norme
twain) Pour avoir la photo des emprunteurs
- Une Webcam (respectant la norme
twain) Pour avoir la photo des emprunteurs
![]() 3.
Quelques
précautions initiales
3.
Quelques
précautions initiales
- Vérifier que votre connexion internet est réelle et que votre navigateur Internet explorer fonctionne (par exemple en se connectant sur http://www.google.fr ).
- Dans certaines écoles il y a un dispositif de filtrage d’accès à internet il faudra le libérer pour accéder aux sources d’informations.
- L’écran devra au minimum disposer d’une résolution en hauteur de 864 pixels.
- Il faut savoir que si vous n’avez pas de lecteur de code barre il suffit de taper le n° ISBN à 13 ou même celui à 10 chiffres pour lancer la recherche.
- Attention certains lecteurs de code barre imposent de mettre le clavier en mode majuscule.
- Le mot de passe initial pour l’administrateur est vide (pas de mot de passe) il faudra rapidement lui mettre une valeur non nulle et s’en souvenir (la noter) pour ne pas risquer de perdre des données.
- le mot de passe enseignant est initialement ‘clavier’.
![]() 4.
Entrer des
nouveaux livres
4.
Entrer des
nouveaux livres
Ajouter des infos supplémentaires
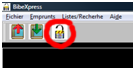 Cliquer sur l’icône
cadenas
Cliquer sur l’icône
cadenas
Si vous êtes enseignant le mot de passe est ‘clavier’ ou si vous êtes
l’administrateur vous avez-vous-même choisi un mot de passe dans le menu :
Outils > Configuration > entrer les différents mots de passe (informer
les personnes concernées)
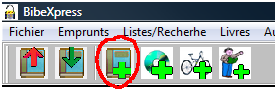
Cliquer sur l’icône livre pour démarrer la recherche de données sur les livres.
Dans
le champ Entrée ISBN taper le n° ISBN du
livre (c’est le n° du code barres 13 chiffres ou le N° en 10 chiffres ) puis  valider avec la
touche Entrée
valider avec la
touche Entrée
Patienter le temps que la liaison se fasse (c’est toujours un peu plus long la première fois).
Des nouveaux boutons apparaissent en même temps que les infos sur le livre.
Cliquez sur le bouton Accepter pour que le livre soit rangé dans votre base de données.
Remarques : pour réaliser une bibliothèque déléguées (par exemple
une bibliothèque de classe) entrez le nom de cette bibliothèque
dans le champ ‘Propriétaire de la bibliothèque’ en bas de l’écran.
Cette information sera persistante au fur et à mesure que vous ferez
l’acquisition des infos sur les livres.
Vous pouvez également entrer des informations de regroupement telles que Thème /collection / rangement dans le champ du même nom par exemple (thème de Noël etc..)
En cas de série de livres entrez directement le nombre d’exemplaires à enregistrer cela vous évitera de refaire la saisie ISBN.
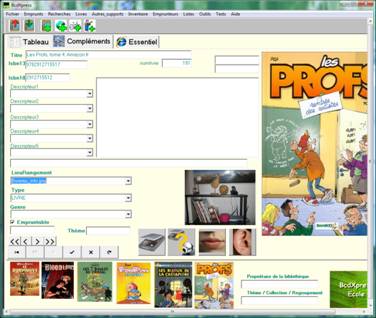
![]() Ajouter des infos supplémentaires
Ajouter des infos supplémentaires
Le lieu de rangement pourra aider l’emprunteur à ranger le livre. Les photos sont rangées dans le dossier Photo_Rangement. Il suffit de mettre les nouvelles photos dans ce dossier pour pouvoir en disposer.
Le genre est par défaut vide, par défaut également les livres sont déclarés Empruntables.
![]() Il arrive que l’on ne trouve pas la
couverture d’un livre sur internet commencer par cliquer sur cette icône pour
fixer le scanner d’image
Il arrive que l’on ne trouve pas la
couverture d’un livre sur internet commencer par cliquer sur cette icône pour
fixer le scanner d’image
![]() puis scanner la couverture du livre
puis scanner la couverture du livre
 Cette permet d’accéder à la fonction
commentaires audio de livre. Il va sans dire qu’il faut disposer d’un micro
(activé) pour pouvoir s’en servir.
Cette permet d’accéder à la fonction
commentaires audio de livre. Il va sans dire qu’il faut disposer d’un micro
(activé) pour pouvoir s’en servir.
 Cette icône va servir à écouter ces
commentaires. On peut écouter les commentaires audio au moment de l’emprunt
d’un livre
Cette icône va servir à écouter ces
commentaires. On peut écouter les commentaires audio au moment de l’emprunt
d’un livre
Le bouton Recherche automatique de descripteurs détecte les descripteurs (mots clefs) contenus dans la 4ème de couverture (elle ne doit pas être vide), cliquez sur accepter s’ils vous conviennent. Vous pouvez ajouter d’autres en utilisant les champs Descriteur1 à 5. Ces descripteurs permettront de faire des recherches ciblées.
![]() Ces boutons permettent de circuler
dans la base.
Ces boutons permettent de circuler
dans la base.
Remarque : le fait de circuler d’une fiche à l’autre valide les changements que vous auriez faits sur celle-ci. Par exemple vous avez indiqué un thème dans le champ en bas à gauche qui sera acquis quand vous changerez de fiche.
![]() 5
Entrer les infos d’autres supports
5
Entrer les infos d’autres supports
Ajouter des infos supplémentaires
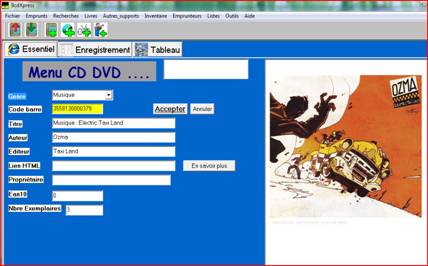 Procédez comme pour les livres
Procédez comme pour les livres
![]() 6 Gérer
le ‘patrimoine’ (inventaire) de l’école
6 Gérer
le ‘patrimoine’ (inventaire) de l’école
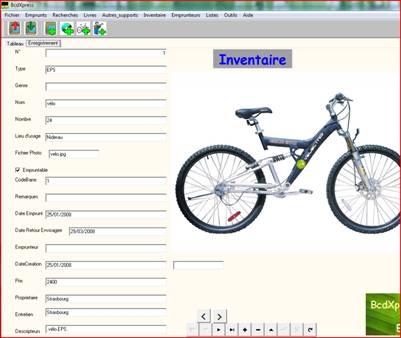 La section inventaire permet faire la
gestion du matériel qui ne serait pas dans les 2 autres catégories.
La section inventaire permet faire la
gestion du matériel qui ne serait pas dans les 2 autres catégories.
6.1. Ajouter une entrée : Cliquez sur le bouton + les champs se vident laissant place à la nouvelle entrée.
Le bouton > permet de valider cette nouvelle entrée.
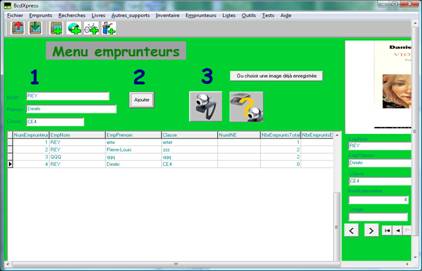
![]() Pour entrer un nouvel emprunteur remplir les champs ‘NOM etc..
‘ valider avec le bouton Ajouter .
Pour entrer un nouvel emprunteur remplir les champs ‘NOM etc..
‘ valider avec le bouton Ajouter .
![]() Le cas échéant prendre une photo avec le
bouton pensez à sélectionner le bon périphérique
d’entrée d’images
Le cas échéant prendre une photo avec le
bouton pensez à sélectionner le bon périphérique
d’entrée d’images
Ou même choisir un fichier image à votre fantaisie.
-----------------------------------------------------
7.1 Importer les élèves de BASE-ELEVES
Menu : |Emprunteurs>Importer BaseEleves| : En donnant le nom de votre académie vous pourrez ouvrir l’application BASE-ELEVES pour créer un fichier d’exportation ‘CSVExtraction.csv’.
Vous suivrez les commandes suivantes :
Importer les élèves de BASE-ELEVES
Dans BaseEleve après avoir donné les coordonnées de votre école
Gestion courante (menu vert)
Extraction > Extraire un fichier contenant l'ensemble des élèves de votre école.> Chercher
Une fenêtre s’ouvre

Cliquez sur le bouton Enregistrer et donner le chemin
de ../BcdXpress/Base_eleve/CSVExtraction.csv
Terminez en cliquant sur le bouton Importer les élèves
Puis cliquez sur le bouton Importer les élèves (CSVExtraction.csv)
pour importer la liste des élèves
-----------------------------------------
7.2 Importer Emprunteur .TXT
Menu : Emprunteurs>Importer Emprunteur TXT : Le fichier des élèves sera de type texte (.txt) et devra comporter 3 colonnes séparées par un ‘ ;’ comportant les champs suivants : Nom ;Prénom ;Classe
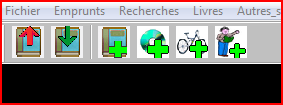 Cliquer sur l’icône emprunter
Cliquer sur l’icône emprunter
Introduire Le N° ISBN du livre puis le N° de l’emprunteur, cliquez sur Rechercher
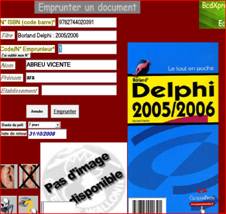 et enfin cliquez sur Emprunter
pour enregistrer l’emprunt.
et enfin cliquez sur Emprunter
pour enregistrer l’emprunt.
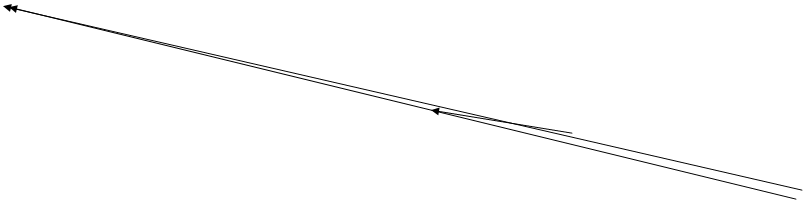
Remarque : éventuellement il est possible de rechercher le N° de l’emprunteur en cliquant sur le bouton j’ai oublié mon N°
Les enseignants désirant emprunter un livre sur une longue durée devront s’inscrire en tant qu’emprunteur puis modifier la durée de prêt par défaut qui est de 7 jours.
![]() Au moment de l’emprunt il est
possible d’écouter les commentaires audio avant de valider son emprunt en
cliquant sur le bouton
Au moment de l’emprunt il est
possible d’écouter les commentaires audio avant de valider son emprunt en
cliquant sur le bouton
![]() Renseignez le champ ISBN puis cliquez
sur le bouton Chercher
Renseignez le champ ISBN puis cliquez
sur le bouton Chercher
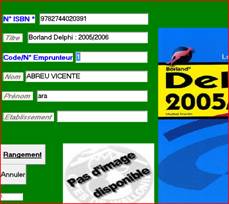 Cliquez sur le bouton Rangement
Cliquez sur le bouton Rangement
Notez que s’il y un seul exemplaire et (ou) un seul emprunteur pour ce livre on ne demandera pas le N° de l’emprunteur car il n’y a pas ambiguïté pour l’emprunt de ce livre.
![]() Au moment de rendre le livre vous
pourrez faire un commentaire audio
Au moment de rendre le livre vous
pourrez faire un commentaire audio
![]() et l’écouter.
et l’écouter.
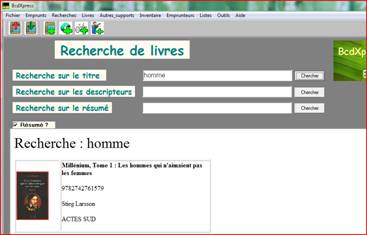 Le résultat des recherches s’affiche
dans la fenêtre prévue à cet effet mais aussi est également enregistré dans les
fichiers suivants :
Le résultat des recherches s’affiche
dans la fenêtre prévue à cet effet mais aussi est également enregistré dans les
fichiers suivants :
livres\Recherche_Titre.html
livres\Recherche_Descripteur.html
livres\Recherche_Descripteur.html
Notez que ces fichiers sont au format html et ainsi pourront être édités et mis en ligne sur un site internet.
Menu : |Listes>Listes|
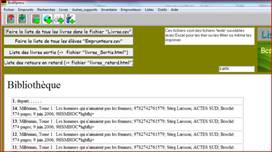 Elles sont de 4 types :
Elles sont de 4 types :
La liste de tous les livres dans le fichier « Livres.csv » le fichier ‘\Listes\Livres.csv’ est un fichier de type texte dont les informations sont séparées par un ‘ ;’ . Ce fichier peut s’ouvrir directement avec Excel ceci ouvrant des possibilités de tris et d’éditions variées.
La liste de tous les élèves « Emprunteurs.csv » le fichier ‘Listes\Emprunteurs.csv’ est du même type que livres.csv.
Liste des livres sortis (-> fichier « livres_Sortis.html ») ce fichier ‘livres_Sortis.html’ est rangé à la racine du logiciel, le format html indique qu’il peut s’éditer comme une page web.
Liste des retours en retard (-> fichier « livres_retard.html ») : comme au-dessus
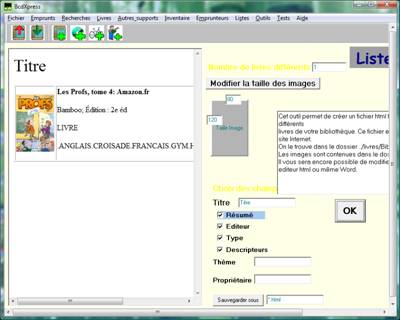
Menu : |Listes>Catalogue Html livre| :
permet de faire une liste illustrée de tous les livres de la base de données.
Il est possible de faire le choix du titres, de la taille de l’imagette etc. et
de sauvegarder ce fichier .Html d’un nom de votre choix dans le champ ‘Sauvegarder sous’.
Remplacez ‘*.html’ par ‘mon_nom.html’. Puis cliquez
sur le bouton OK
Si vous ne modifiez pas le titre ‘*.html’ il sera sauvé dans le fichier ‘\livres\ Biblio_express.html’
Attention les images associées sont contenues dans le fichier jaquettes.
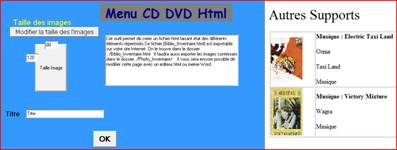 Menu : |Listes>Catalogue Html
Autre_support|
Menu : |Listes>Catalogue Html
Autre_support|
Même remarque qu’au-dessus
Il sera sauvé dans le fichier ‘\Autre_que_livre\ Biblio_express.html
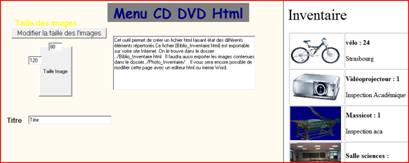 Menu : |Listes>Catalogue Html inventaire|
Menu : |Listes>Catalogue Html inventaire|
Même remarque qu’au-dessus
Il sera sauvé dans le fichier ‘\Biblio_inventaire.html
 13 Editeur de d’étiquettes code barre
13 Editeur de d’étiquettes code barre

Menu : |Livres>Etiquette Codebarre|
Il arrive parfois que les livres n’aient pas de codebarre ou qu’ils soient devenus illisibles d’où la nécessité de faire ou refaire le code barre de l’ouvrage.
En fonction des caractéristiques de vos planches d’étiquettes faites les réglages utiles avec les boutons
+ ou – . Il semble que les codes barres imprimés en vert se lisent plus facilement. Vous pouvez également imprimer en noir si vous imprimez avec une imprimante laser.
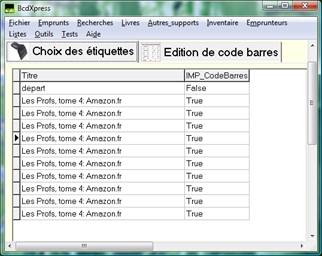
Pour activer l’édition ( préparation de l’impression) d’un code barre : 2 possibiltés :
dans le menu : |Livres>Etiquette Codebarre| cliquez sur l’onglet ‘Choix des étiquettes’ et dans la colonne IMP_CodeBarres changez le ‘False’ en ‘True’ en tapant la lettre T puis flèche bas.
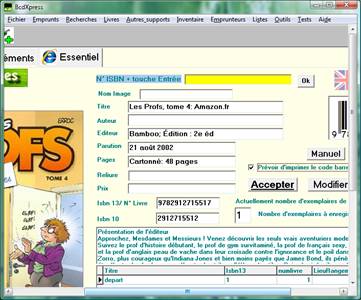 dans le menu : |Livres>Nouveaux
livres| Cochez ‘Prévoir d’imprimer le code barre de ce livre’
dans le menu : |Livres>Nouveaux
livres| Cochez ‘Prévoir d’imprimer le code barre de ce livre’
au moment de la saisie d’un nouveau livre.
La démarche est identique pour le menu : |Autres_supports>Etiquettes codebarre|
 14
Travail hors connexion Internet
14
Travail hors connexion Internet
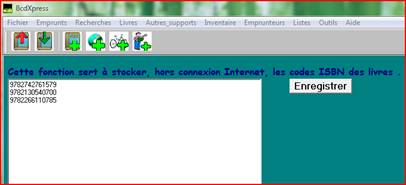 Il peut arriver que l’ordinateur de
la BCD ne soit pas connecté à Internet, il sera ainsi possible de stocker les
N° ISBN dans un fichier (hors_connexion.csv) le logiciel peut-être enregistré
sur une clef USB ou ce fichier lui-même.
Il peut arriver que l’ordinateur de
la BCD ne soit pas connecté à Internet, il sera ainsi possible de stocker les
N° ISBN dans un fichier (hors_connexion.csv) le logiciel peut-être enregistré
sur une clef USB ou ce fichier lui-même.
Menu : |Outils>Ajouter des N° à la liste ISBN|
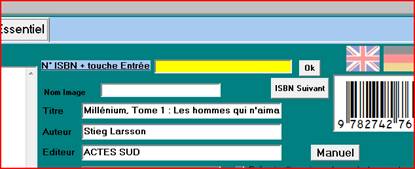 Dans une deuxième phase en utilisant
un ordinateur connecté à Internet on fera revenir les codes un par un , jusqu’à
épuisement de la liste.
Dans une deuxième phase en utilisant
un ordinateur connecté à Internet on fera revenir les codes un par un , jusqu’à
épuisement de la liste.
Menu : |Outils>Importer de la liste N° ISBN| cliquez sur le bouton ISBN Suivant puis sur le bouton ok pour déclencher la recherche
 15
Exporter / Importer/Sauvegarder
15
Exporter / Importer/Sauvegarder
Menu : |Outils>Exporter N° ISBN| permet de constituer la liste de tous les N° ISBN stocké dans le fichier ‘Hors_connexion.csv’
Menu : |Outils>Exporter la bibliothèque| permet de constituer la liste de tous les éléments d’information des livres dans le fichier \Bibliotheque.csv. Il est possible de rouvrir ce fichier dans Excel pour faire des traitements de tri, filtrage, sélection pour les inventaires. Cela peut servir pour récupérer la base de données dans les mises à jour du logiciel.
Menu : |Outils>Importer la bibliothèque| permet de récupérer une bibliothèque qui avait été au préalable exportée. C’est le fichier \Bibliotheque.csv qui est importé.
Menu : |Outils>Sauvegarde| est essentiel car cette fonction permet de sauvegarder les informations essentielles de votre bibliothèque pour qu’en cas de gros problèmes techniques vous puissiez récupérer ces informations. Sachez qu’il est important de faire ces sauvegardes sur un support différent que celui du logiciel lui-même par exemple une clé USB.
Menu : |Outils>Restauration| est la fonction symétrique de celle exposée ci-dessus.
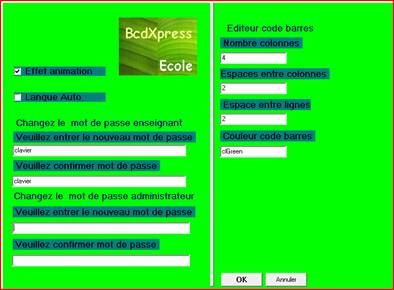 Menu : |Outils>Configuration| :
Menu : |Outils>Configuration| :
‘Effet animation’ s’il est décoché permet de gagner du temps surtout pour les ordinateurs plutôt anciens.
‘Langue Auto’ Implique une prise en compte automatique de la langue du livre contenu dans le code barre. Le résultat n’est pas nécessairement meilleur pour autant.
Les mots de passe doivent être tapés 2 X pour être valides.
Le mot de passe enseignant donne accès à tous les menus sauf au menu |outils|
Le mot de passe administrateur donne accès à tous les menu
Le mot de passe utilisateur donne accès à : |Emprunt|, |Retour|, |Recherche|
Les paramètres de l’éditeur de code barre sont aussi accessibles ici.
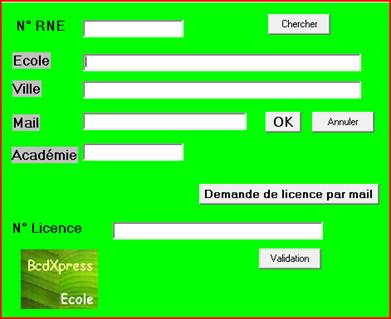
Menu : |Outils>Coordonnées| :
Le menu coordonnées permet de trouver vos coordonnées sans avoir à les taper en entrant le N° RNE de votre établissement. Cependant si celles-ci ne s’y trouvaient pas vous pourriez les entrer vous-même. Le Nom de l’académie est nécessaire pour ouvrir BASE-ELEVES
Le bouton demande de licence par mail permet d’établir le N° de licence à partir des coordonnées de l’établissement.
Menu : |Outils>Licence| : Entrez le N° de licence qui vous sera fournit en même temps que le règlement de votre licence.
Menu : |Outils>Remettre à zéro le fichier des emprunteurs| : A utiliser avec prudence. En principe sert en début d’année pour remettre à jour la liste des emprunteurs
 Explications sur les fichiers essentiels :
Explications sur les fichiers essentiels :
Bcd_eXpress.exe : le logiciel
Thesaurus.xls : liste des mots clés (descripteurs) (modifiable avec Excel)
test1.bib : base de données fichier essentiel (ne pas modifier en direct)
Bibliotheque.csv : fichier pour réaliser les exportations/importations
C:\Sauvegarde_journaliere : Contient les copies du fichier test1.bib renommé avec la date du jour
hors_connexion.csv : Liste de N° ISBN compilés quand on travaille hors connexion
Journal.csv : Compilation de toutes les entrées/sorties de livres pour le prêt (nom/livres) en utilisant Excel on peut faire des stats
emprunteurs.html : contient les cartes emprunteurs ( modifiable avec Word)
Livres_Retard.html : livres en retard
Livres_Sortis.html : livres empruntés
Livres_Tous.html : liste de tous les livres en texte affichée en format html
Listes\Livres.csv : le même fichier en format texte exploitable sous Excel (recherches tris éditions filtres)
emprunteur.txt :Fichier pour réaliser les importations des élèves quand on n'utilise pas baseEleves
GENRE.TXT : liste des genres de littérature, cette liste peut être complétée à votre convenance
MDP.txt : Contient les paramètres de configuration établit dans le menu 'Outils > Configuration
( par défaut le mot de passe administrateur est vide il est très prudent d'en mettre un connu des seuls administrateurs
afin d'éviter des effacements et écrasements de fichiers non désirés) par défaut également le MDP enseignant est 'clavier'
TYPE.TXT : liste des différents Types de support (peut être complété)
Biblio_inventaire.html : Liste des objets de l'école pour inventaire format Html
Dans les dossiers :
Autre_que_livre\Biblio_express.html : liste des CD, DVD etc.. autre que des livres en format html
Base_eleve : dossier contenant les infos permettant de récupérer la liste des élèves provenant de BaseEleves,
je vous suggère lors de l'extraction de la liste des élèves de BaseEleves de mettre le fichier 'CSVExtraction.csv'
dans ce répertoire.
Documentation : contient le fichier d'aide 'BcdXpress_ecole.chm'
Listes\: contient les listes issues du menu 'Listes > Listes
livres\ : contient les listes au format html de tous les livres, la liste des différentes recherches
Reserve\ : contient les fichiers initiaux vierges de données
 Quelques remarques
utiles
Quelques remarques
utiles
- Si vous devez travailler sur plusieurs ordinateurs vous pouvez faire une copie du dossier BcdXpress sur
une clé USB puis vous faites démarrer ‘BcdXpress.exe’ sur la clé : toutes les données y seront écrites , votre bibliothèque pourra
ainsi vous suivre d’ordinateur en ordinateur.
- Il arrive que les réseaux informatiques ne permettent pas d’installer la version BcdXpress version complète, vous pouvez
Utiliser la version ‘zipée’ qui demande aucune installation particulière.
- Dans certaines écoles les ordinateurs sont protégés par un filtre sélectif d’accès à Internet qu’il faudra lever pour permettre
d’accéder aux données utiles permettant d’enrichir la base de données de votre BCD
- Faites des sauvegardes de sécurité soit en recopiant tout le dossier BcdXpress ou en utilisant la fonction : ‘Outils > Sauvegarde
Choisissez un support différent comme une clé USB ou un CD rom
- Le logiciel BceXpress est installé par défaut dans le répertoire C:\Bcdxpress, il est souhaitable de concerver cette organisation.
- Pour travailler en réseau vous devez :
1 - Partager le dossier c:\Bcdxpress de l'ordinateur 'maître'
2 - Se connecter à un lecteur réseau (depuis une fenêtre windows : Menu outils> Connecter un lecteur réseau> sélectionner le
dossier partagé de l'ordinateur maître
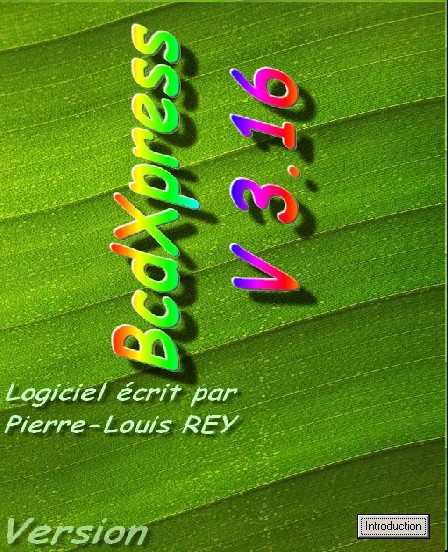
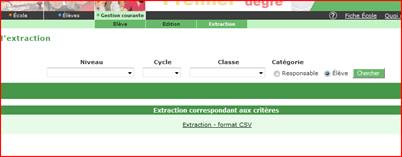 >
> 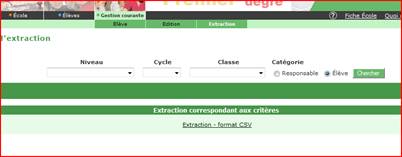 >
>